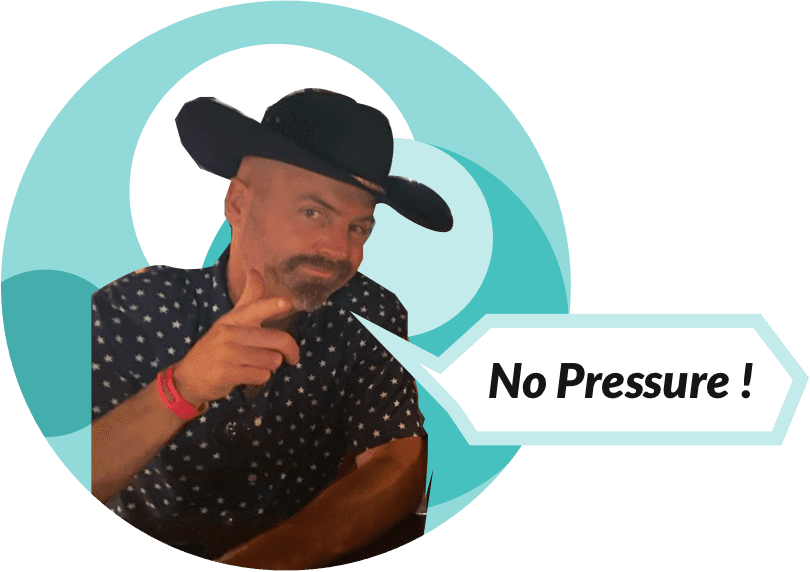Getting Started
Notes to connect your PC or GI cluster to the Marketplace
Getting Started
One of the most exciting things about the new Marketplace is how simple it is to get started. This guide will walk you through setting up your existing 2600Hz Private Cloud or Global Infrastructure cluster in order to purchase and deliver applications.
Linking Your Cluster
NOTE: Currently the Cluster Connection and App Delivery features for the Marketplace are available to Early Access Customers. They are testing this process using their unique cluster configurations. If you are interested in helping us test, please send an email to marketplace@2600hz.com
Starting with version 5.1, your Kazoo installation features a lightweight module that lives on your cluster and talks to a centralized application server. Together, they facilitate the delivery of applications to your cluster.
"Linking your cluster" is a one-time process. It synchs your 2600Hz account and cluster with your Marketplace account. The process provides an authorization code to authorize your cluster to talk to the application server. This is your communication link that is your private channel to purcahsing and managing an applications presence on your server. Once the link has been completed, you will be all set to purchase applications from the Marketplace and deliver them to your cluster!
Prerequisites to Link Your Cluster
There are a few prerequisites you will need when you’re ready to link your cluster. These include:
- You must be using Kazoo 5.1 or above
- You must be the Superduper Admin for the Cluster (see below)
- You can only link one Kazoo cluster to your Marketplace account.
Who is a Superduper admin ...
- In a Kazoo cluster, a Superduper Admin is any admin user that belongs to the top-level account in an account tree. The Superduper Admin is created during Kazoo setup, and is the entry point for cluster administration, including things such as making sub-accounts. Certain APIs and UI features require that the requesting account be the Superduper Admin. See the very bottom of this page to find out more about how to know if you have this access.
The Connection Details
Linking your cluster requires you to pass information between just two places: your account on the 2600Hz Marketplace, and your Kazoo account in MonsterUI. The process is as simple as copying an access token generated in the Marketplace to the Marketplace Connector in your Kazoo account. The diagram below outlines the steps we'll cover.
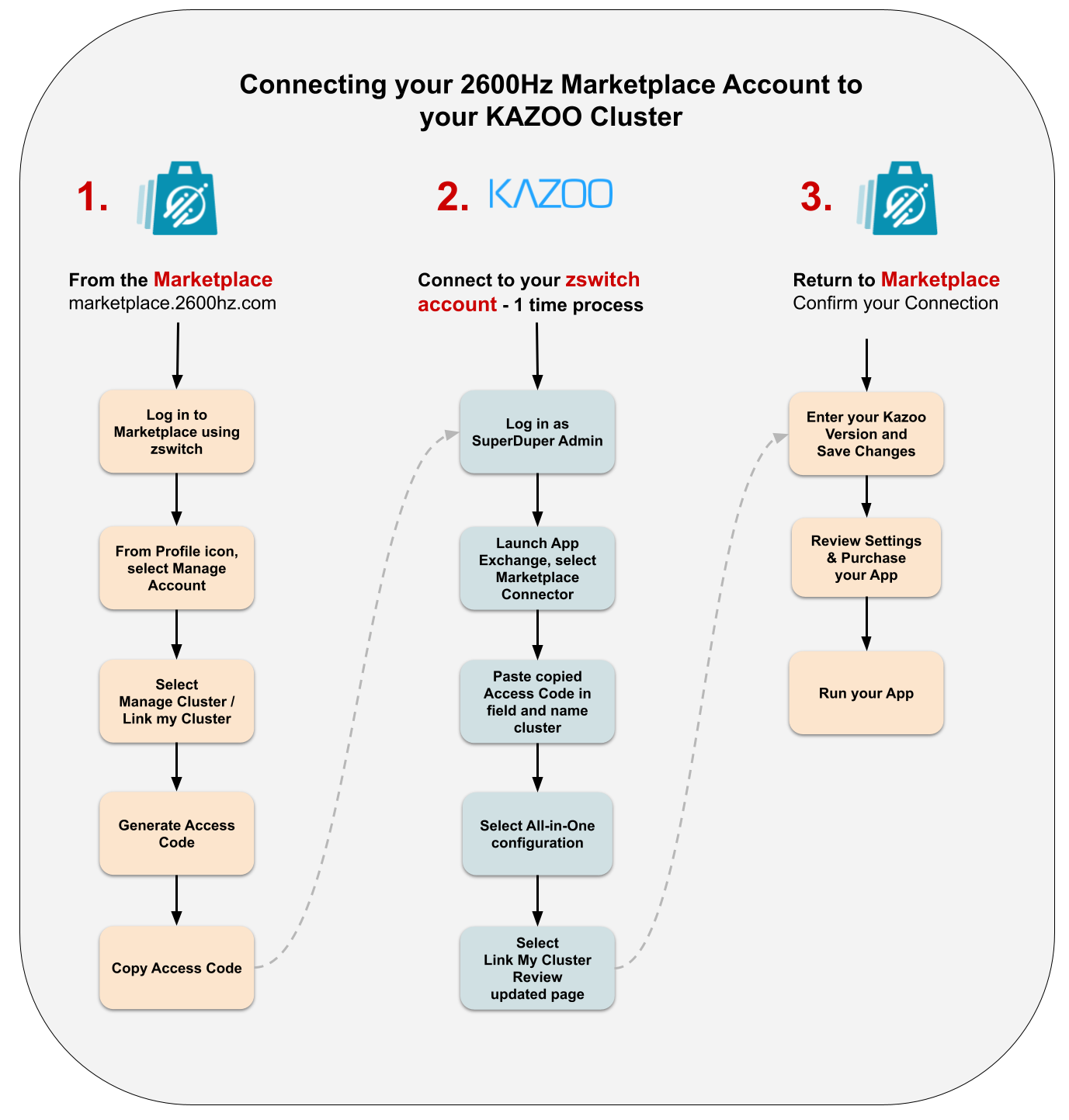
Part 1: Generate an Access Token via the Marketplace and select copy
To generate the required access token, you'll need to first log in to the Marketplace.
Step 1: Log in using your zSwitch account credentials
Navigate to **marketplace.2600hz.com** and select “Log In” at the upper right using your existing credentials. If you are planning to buy and deliver apps to a cluster, ensure that you log in using the Superduper Admin account for that cluster.
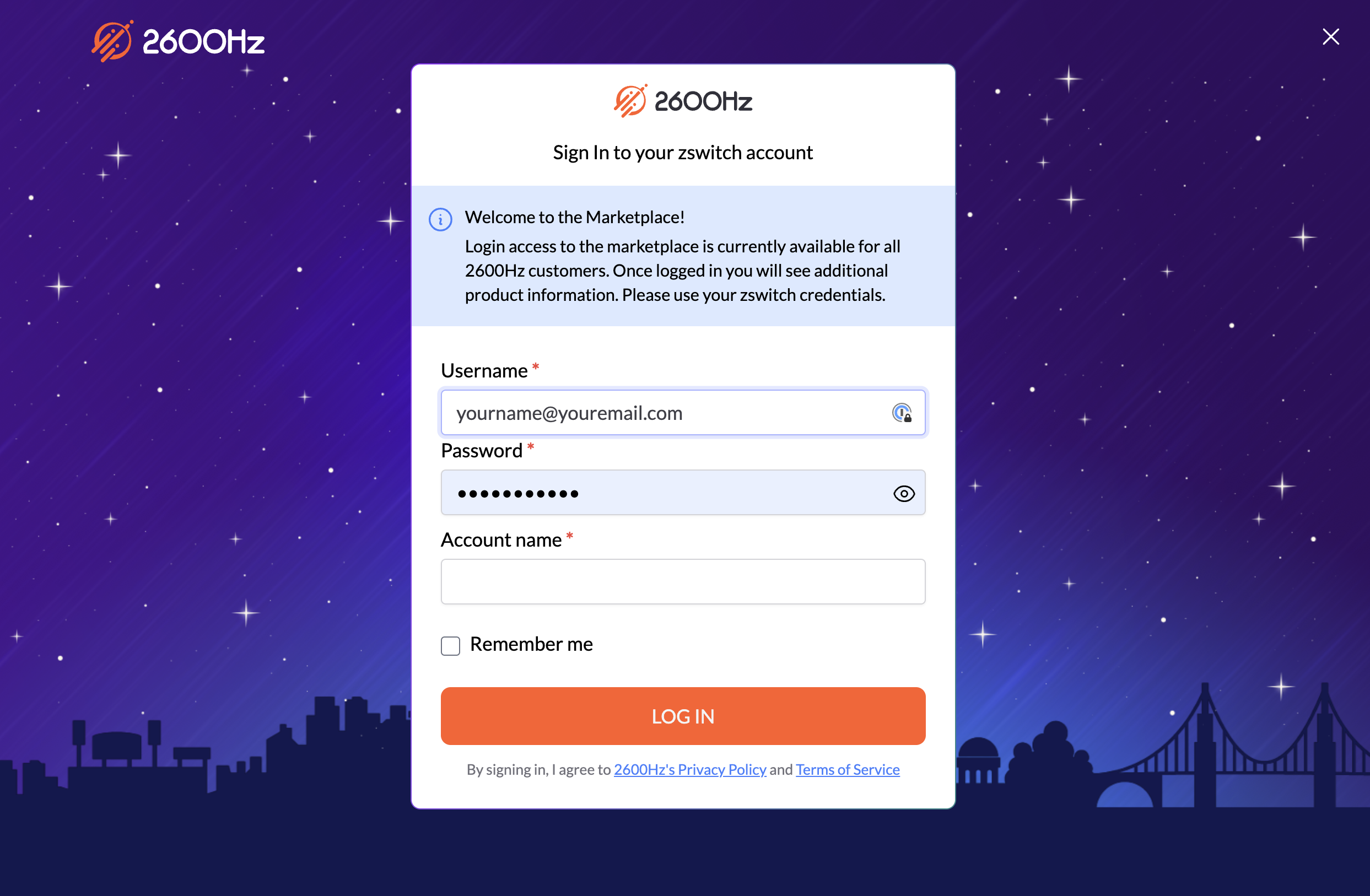
Step 2: Access your account settings
Once you’ve logged in, you can access the Account Management pages by clicking on your account name in the top right corner. From the dropdown, click on “Manage Account.”
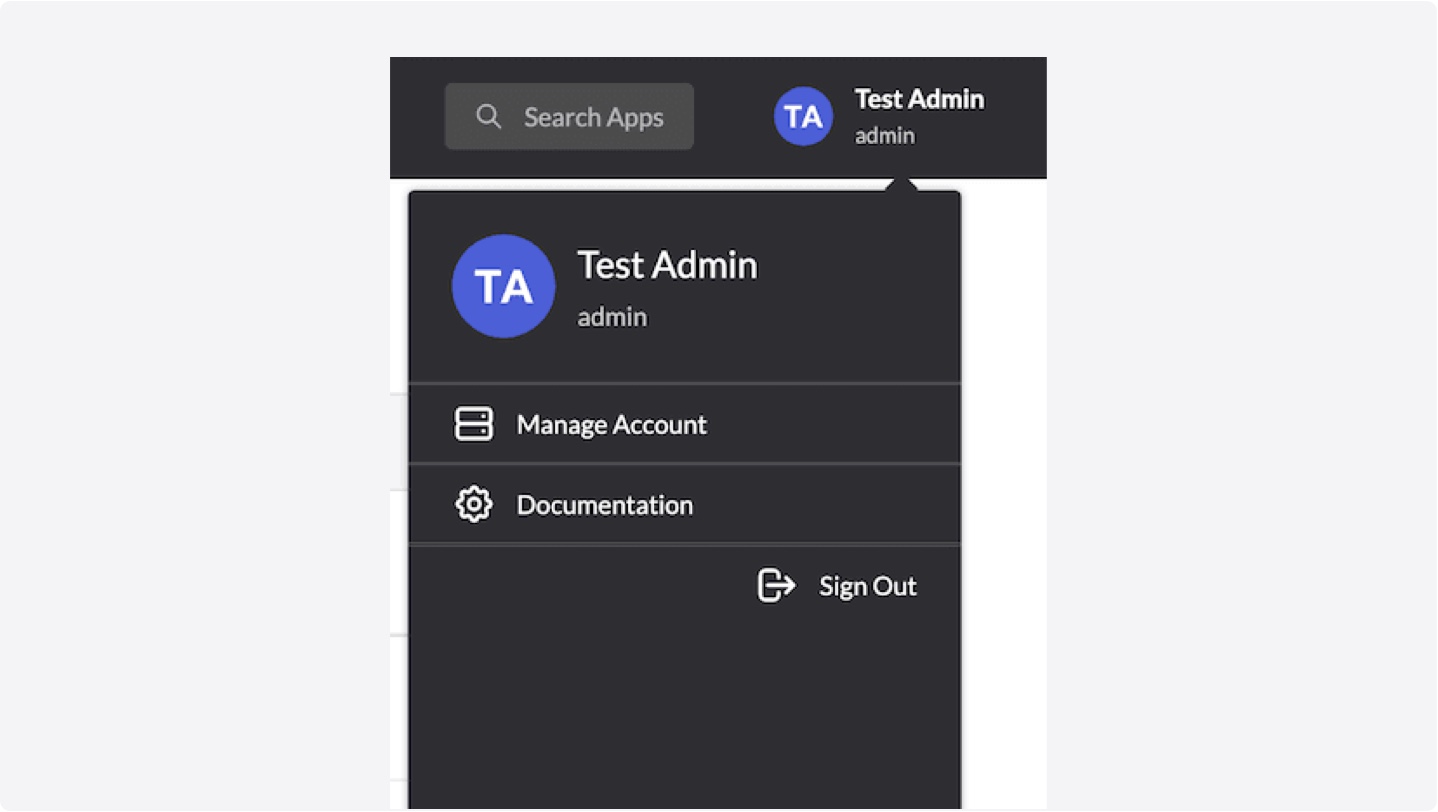
Step 3: Click on Manage Account
You will see a note indicating you have not yet linked a cluster to this account, and be prompted to begin.
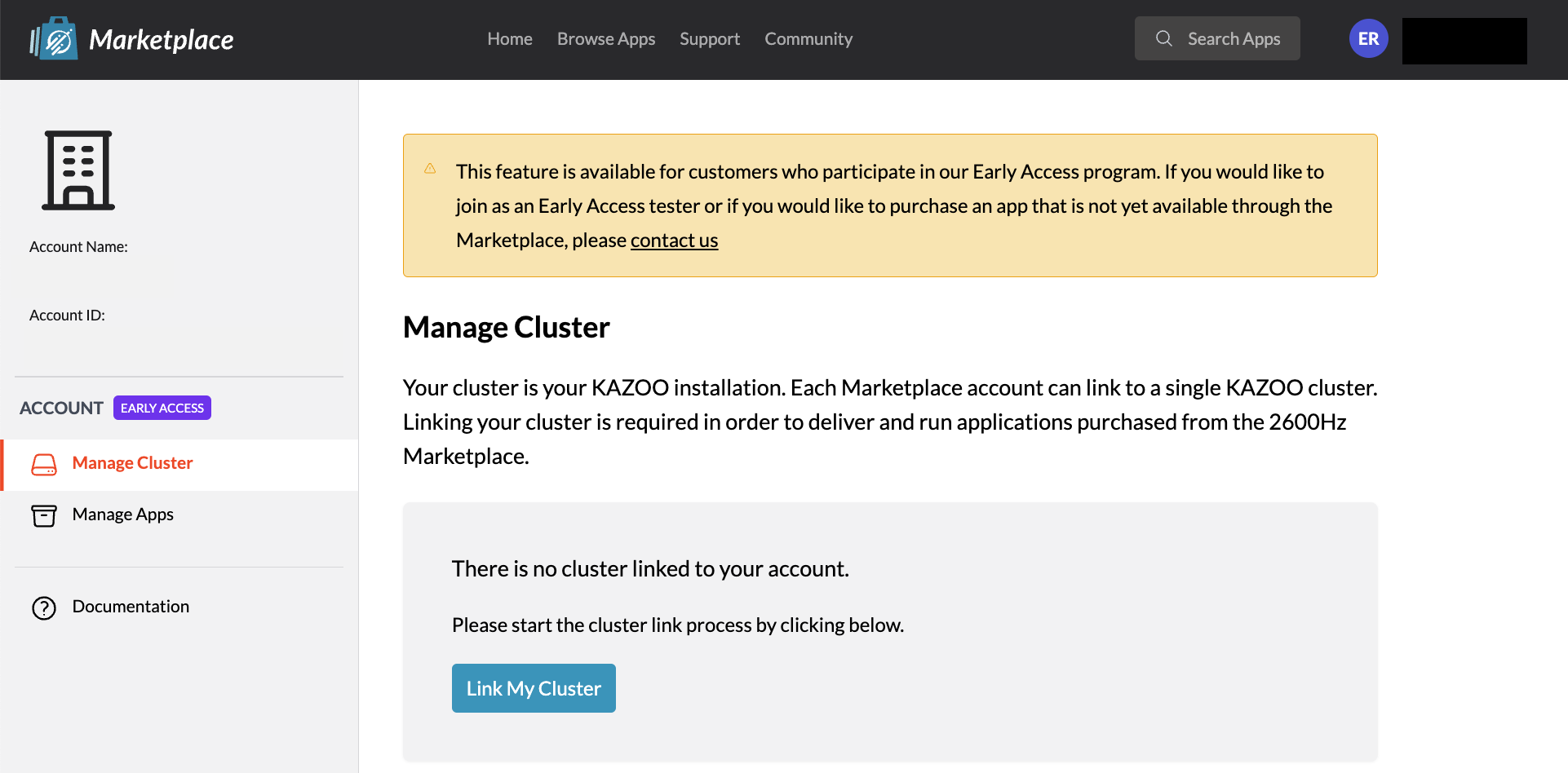
If you have access, when you select Link My Cluster, you will be prompted with detailed steps to continue. These are the same as below:
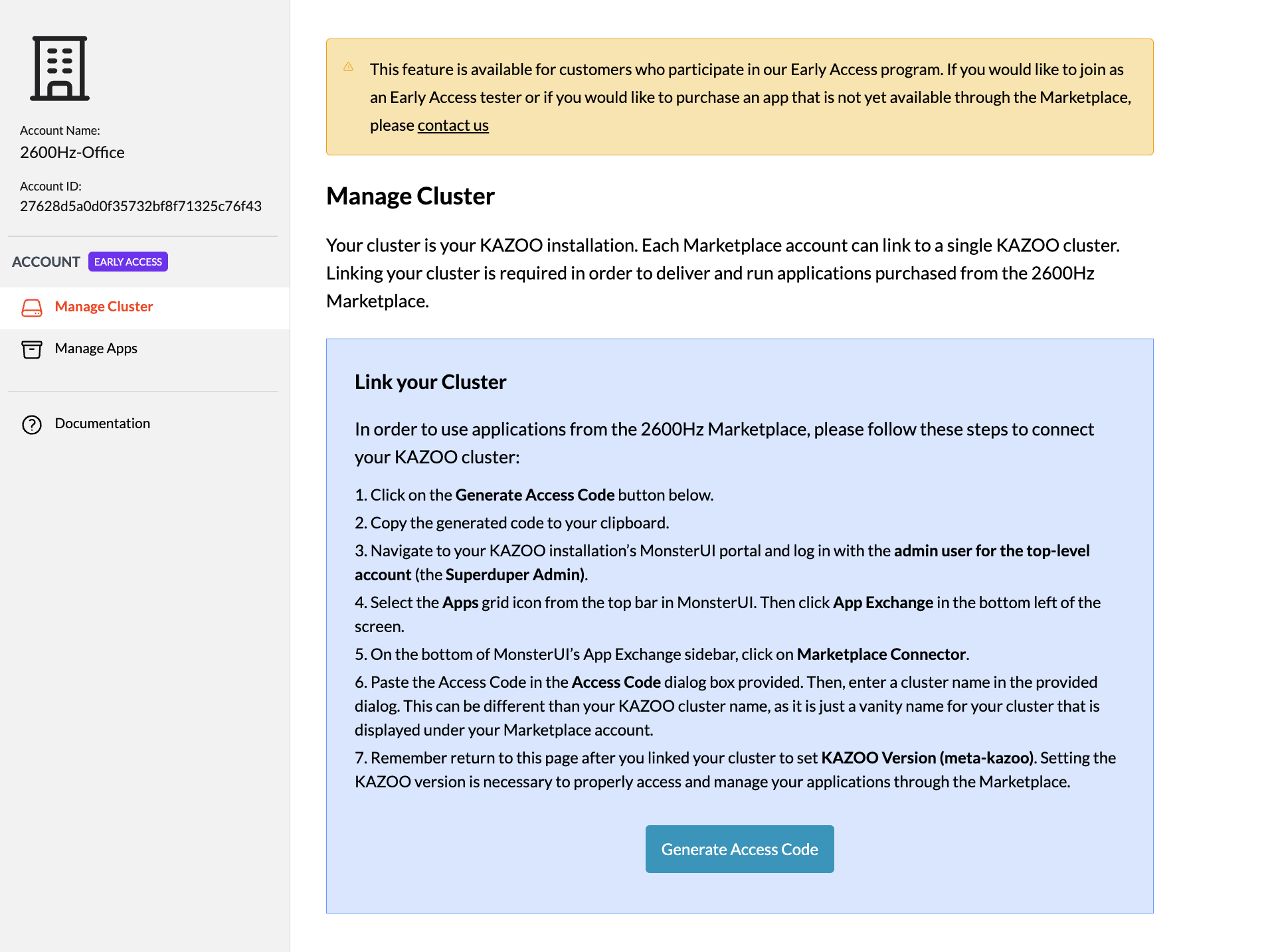
Step 4: Generate an Access Code
Upon clicking Link My Cluster, you'll be greeted with the necessary steps to complete the cluster link. Select the Generate Access Code button, and a code will appear, with a copy button.
Part 2: Log In to your Kazoo account and paste your access code
Once you've generated your access token, the next step is to paste that token in your MonsterUI portal to complete the cluster link.
To paste your access code and link your cluster:
- Navigate to your cluster’s MonsterUI portal and log in with the Superduper Admin account.
- Select the Apps grid icon from the top bar in MonsterUI. Then click App Exchange in the bottom left of the screen. NOTE: If your screen does not display the Marketplace Connector button, then you are not logged in correctly. Please check with the cluster's administrator.
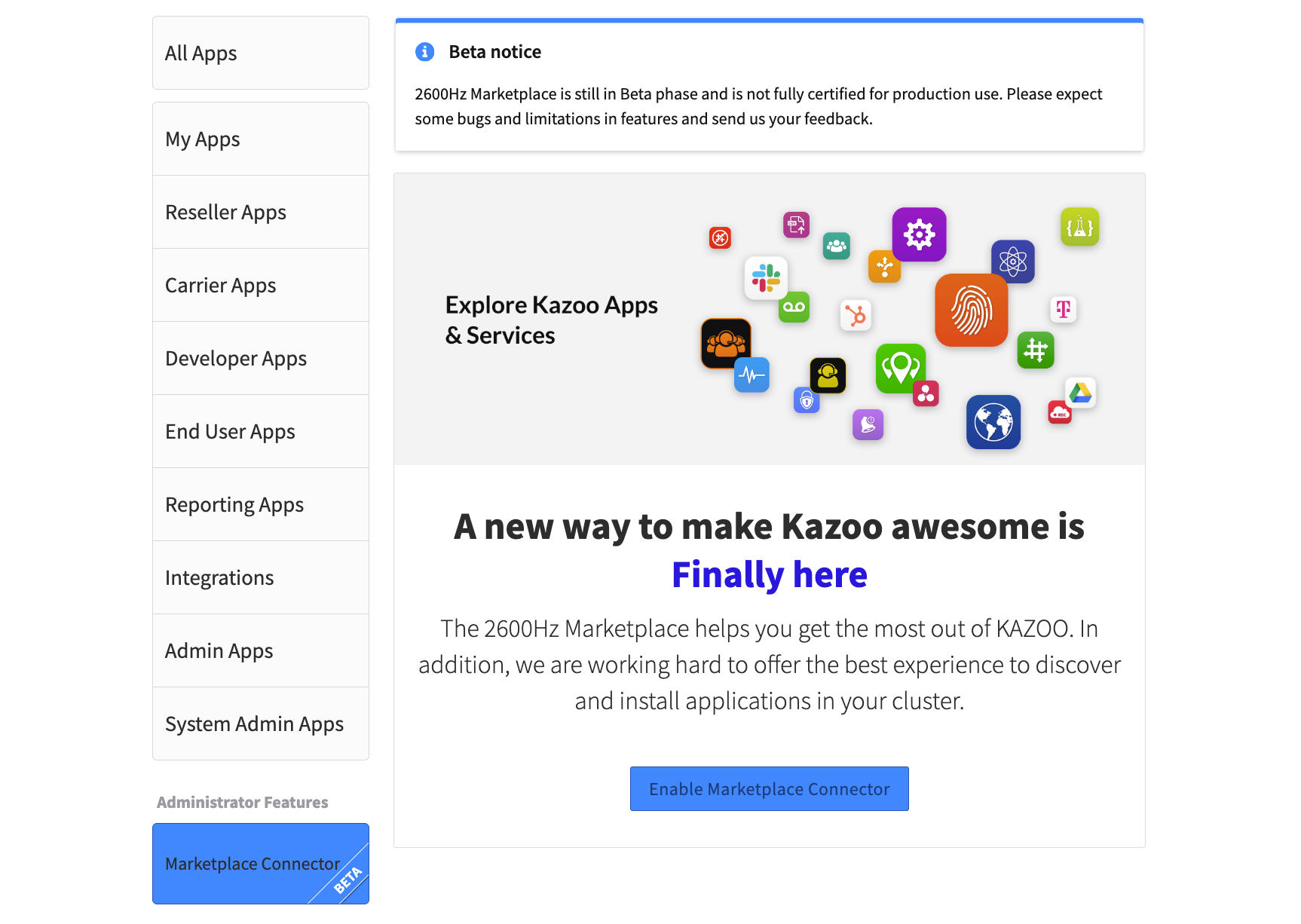
- On the bottom left of MonsterUI’s App Exchange sidebar, click on Marketplace Connector. Click Enable Marketplace Connector to continue.
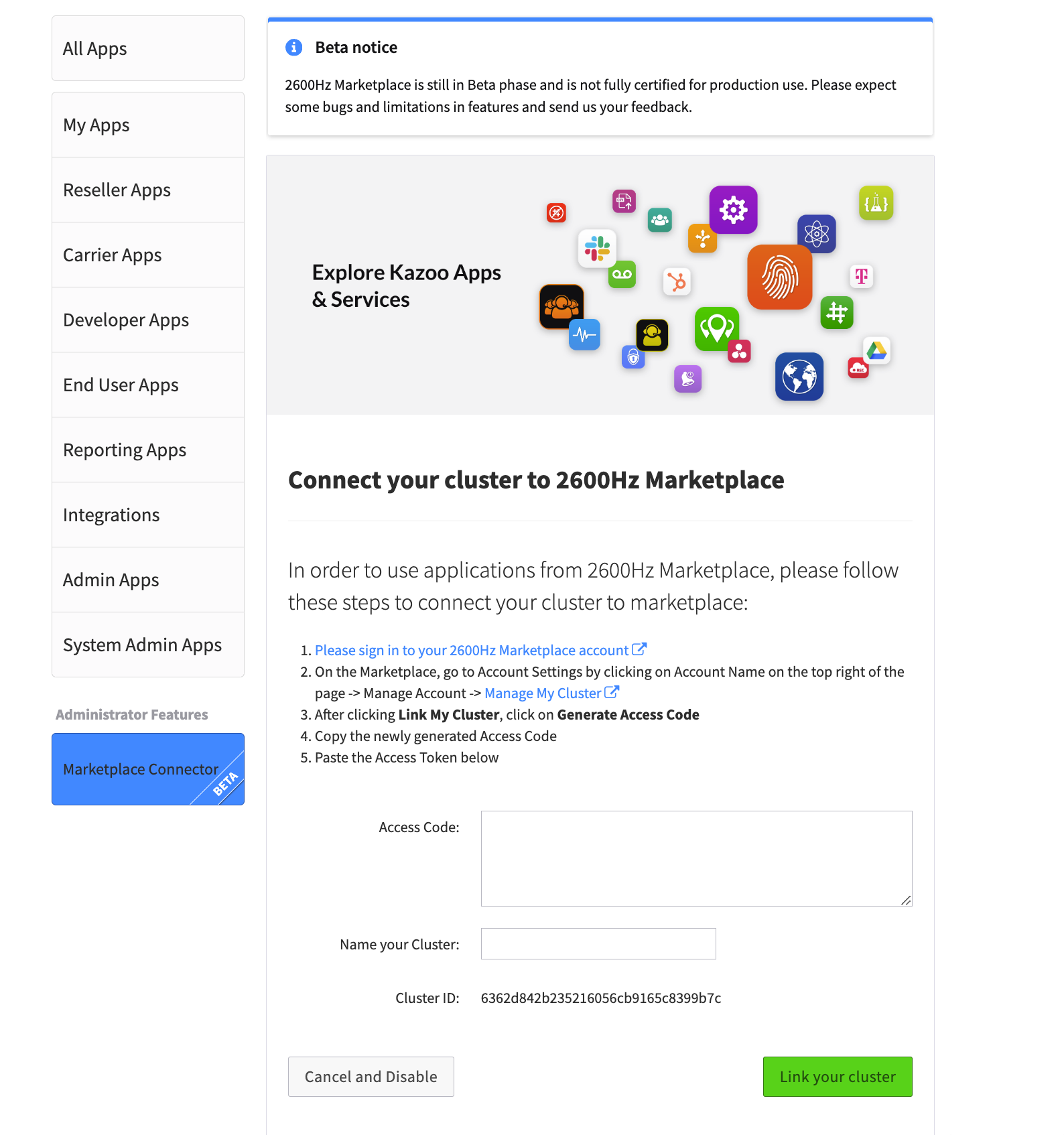
- Paste the Authentication Access code from the Marketplace Link My Cluster page into the field, and enter a user-friendly cluster name for your reference. Then select Link Your Cluster.
Once you click the Enable Marketplace Connector button, you will see the settings page below. The most important selections on this page is to confirm you are using the Kazoo all-in-one node configuration.
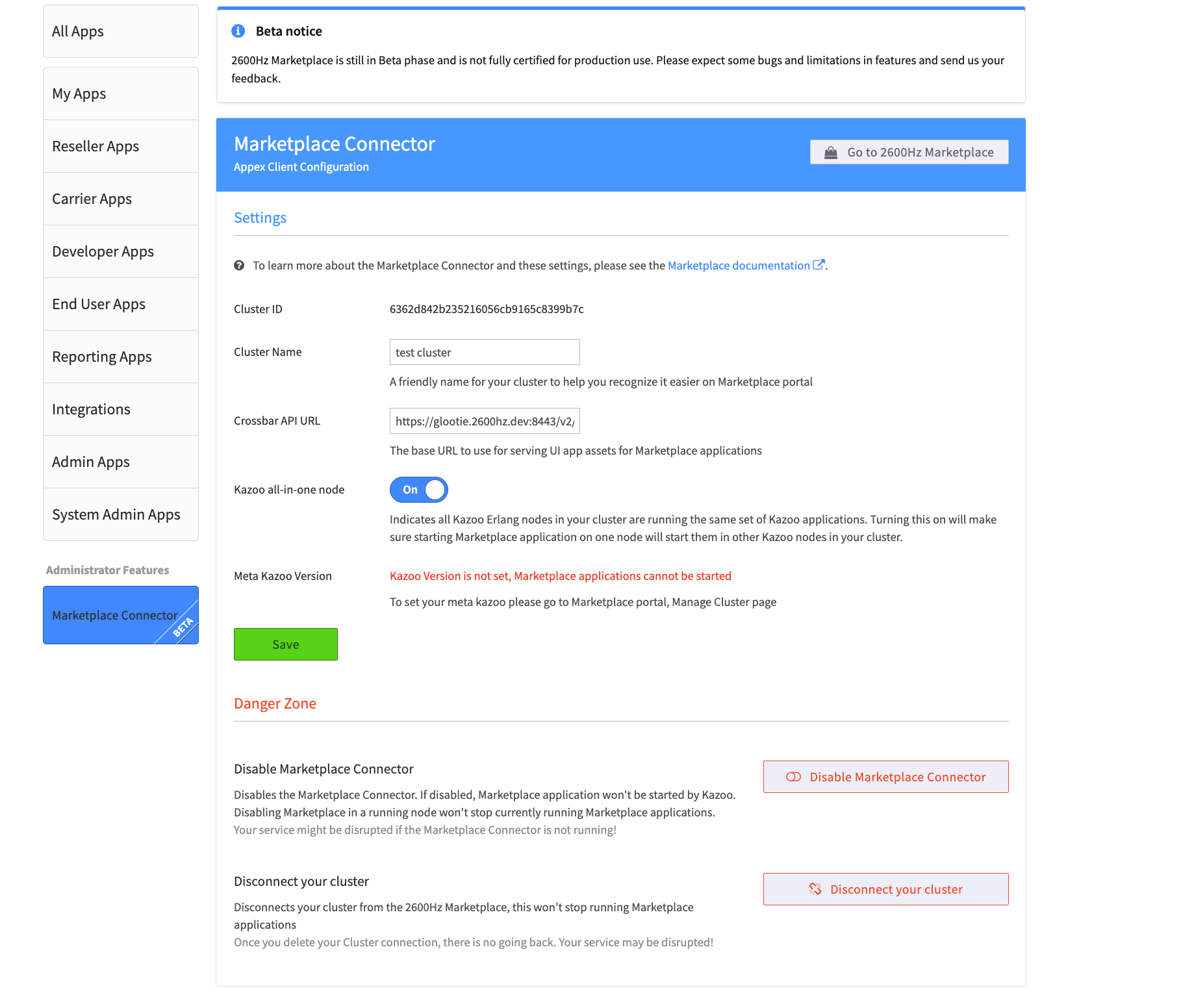
Then Select Save.
The Final Part: Set your Kazoo version on the Manage Cluster page
Once you have regenerated the App Exchange screen from Monster UI and your cluster is connected, you can return the the Marketplace. When you navigate to the Manage Cluster page now, you should see the details of the connection.
At this stage, you MUST assign your Marketplace account’s Kazoo version to match that of your cluster’s Kazoo meta-version. Failure to do this could result in applications not delivering properly. Make sure to click the Save Changes button after setting your Kazoo version in the dropdown.
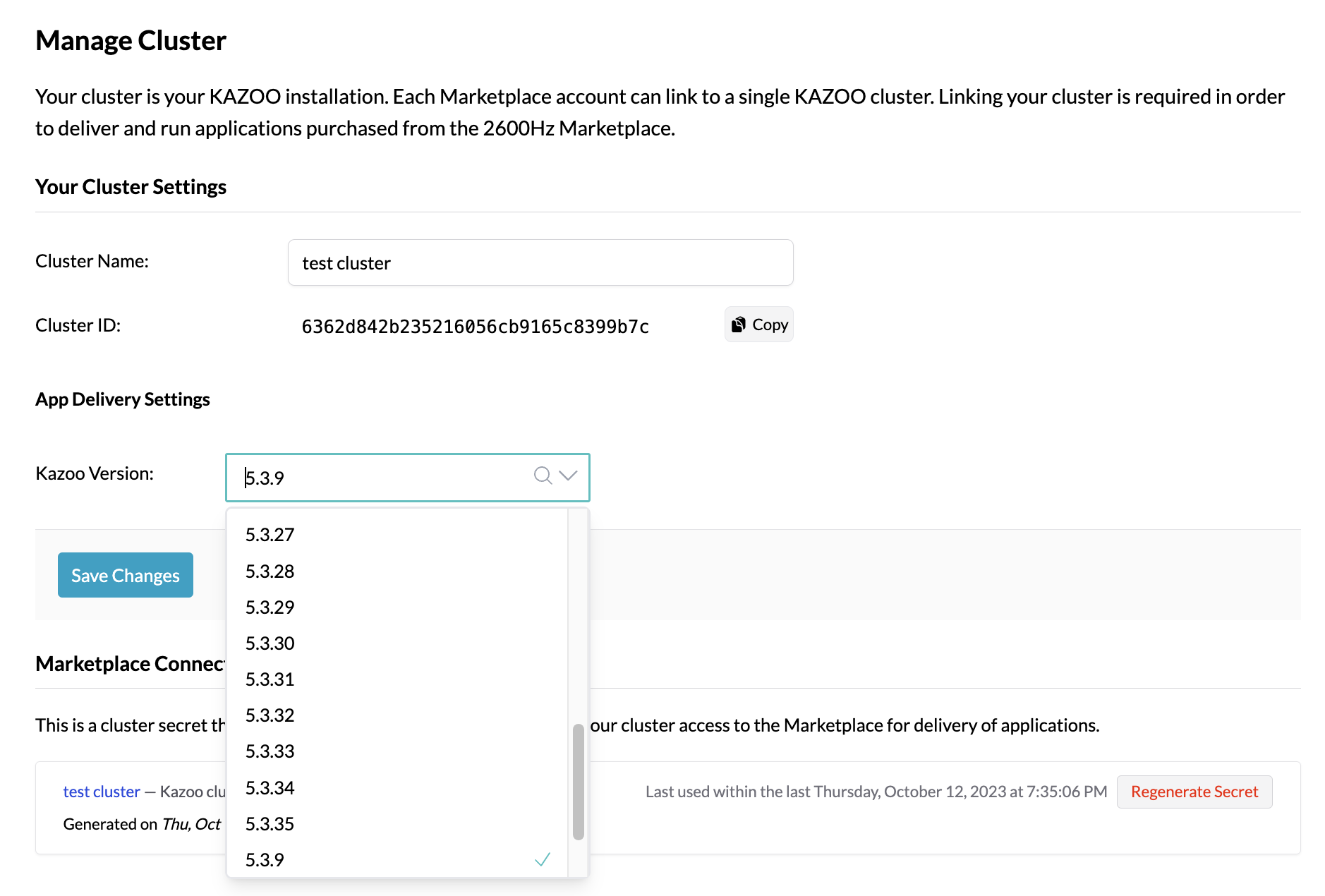
Your cluster is now linked and you are ready to purchase and deliver applications!
Purchasing an Application
Prerequisites for Purchasing Apps
Some reminders on our first phase of the Marketplace:
- Our Partner apps are open for business today! Please take a look at the amazing solutions they are providing. You do not need to connect to a cluster for these listings.
- Purchases are available to existing 2600Hz customers only.
- The first round of applications that need to be delivered to your cluster for enabling are available only to Early Access Private Cloud and Global Infrastructure installations, and these installations must be upgraded to Kazoo 5.1.
High Level Overview
Below is a quick view of the steps to take when you want to buy an application.
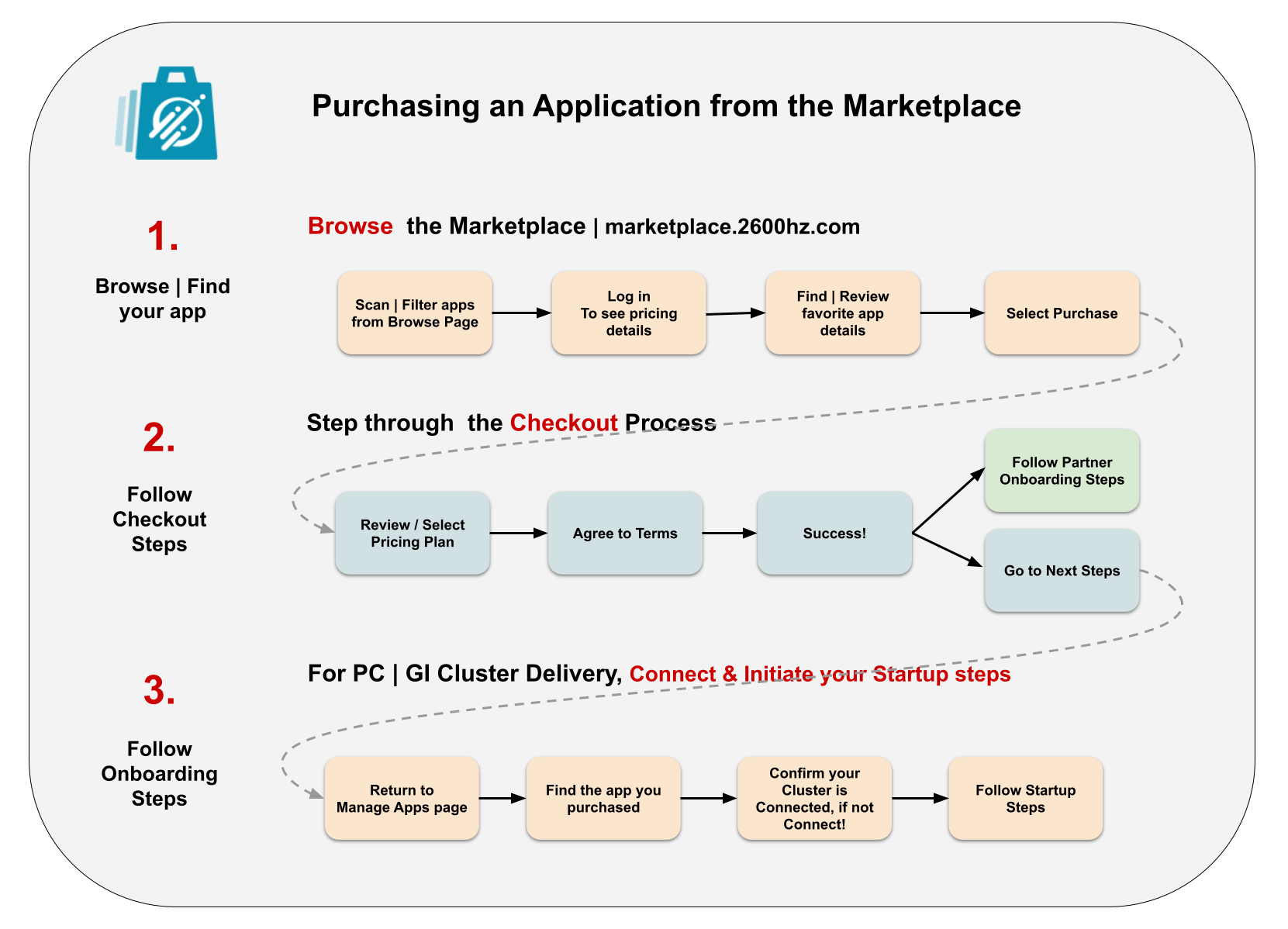
Browsing for Apps
Anyone who navigates to the Marketplace has access to view the apps listed and their descriptions. To view an app’s pricing model(s) you must log in using your zswitch credentials – you will then see the pricing for the listings.
You can review different platform solutions, app categories and collections by using the filters on the left navigation bar.
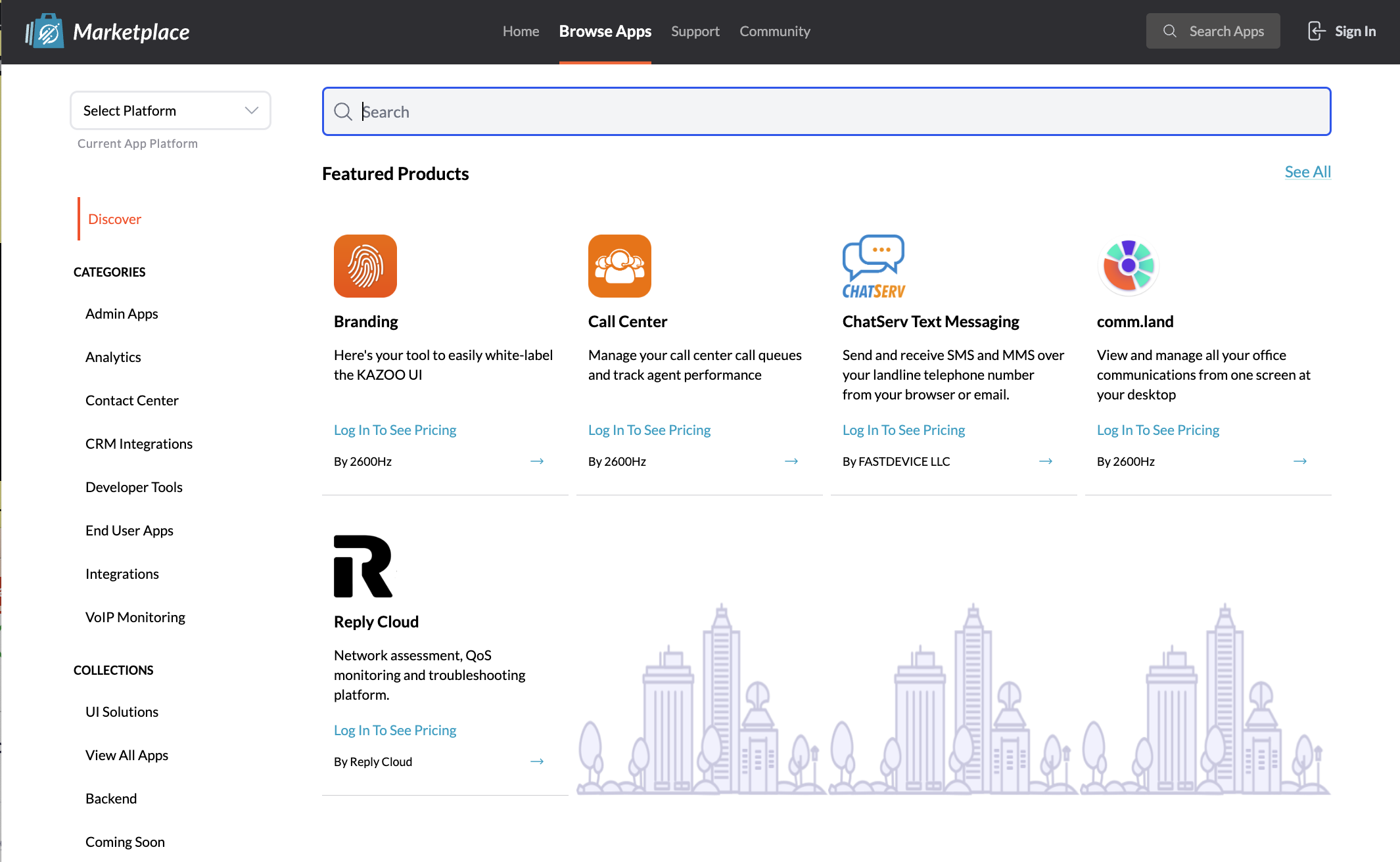
View a Listing’s Details
Once you have browsed and discovered an application that interests you, click on the app and you will see the listings Product Details. Here you can view screenshots, read new version release notes, and get more detailed information on pricing.
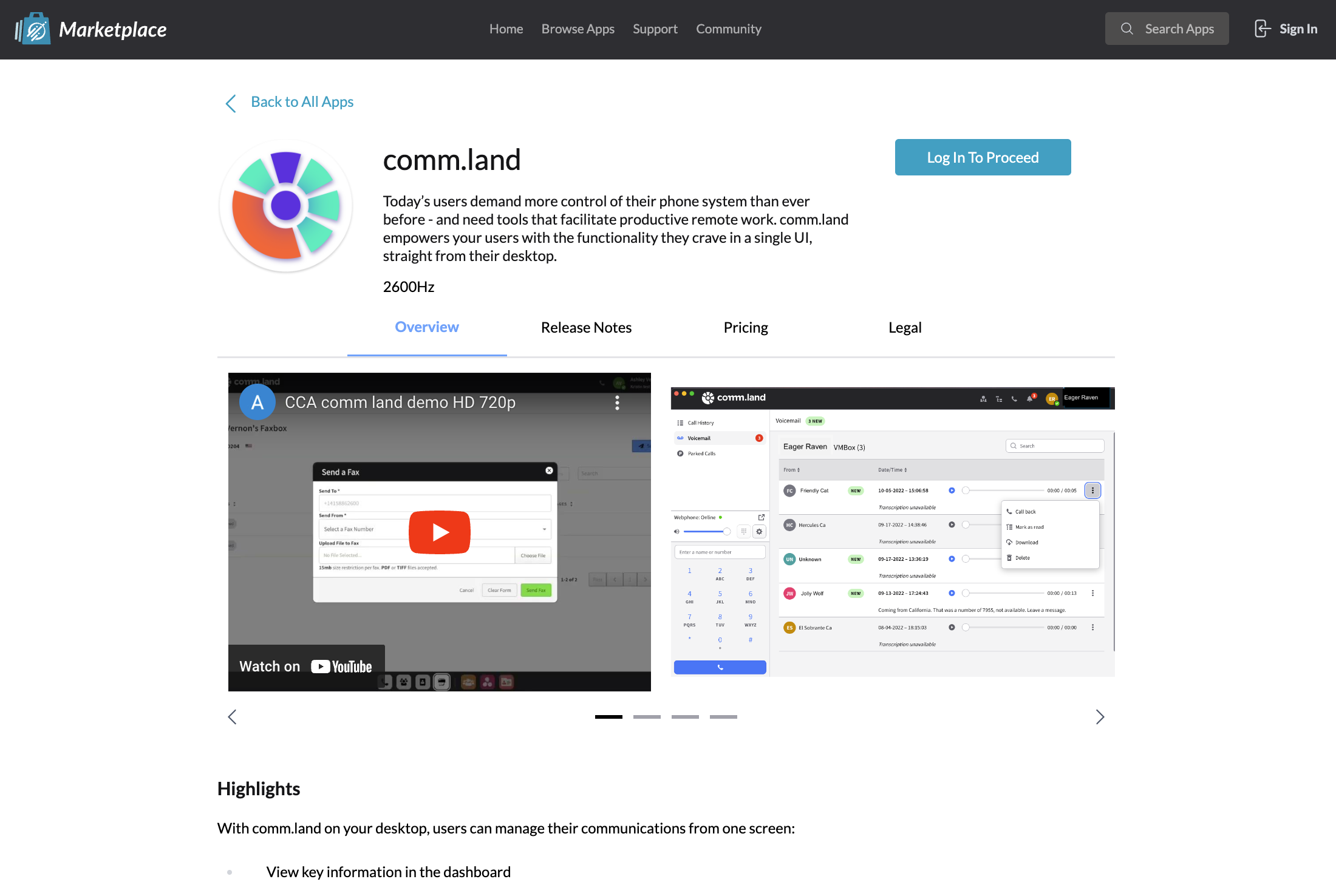
Purchase a listing
You will be asked to confirm a pricing plan. Some apps may have only one option, others may provide different pricing and purchase plans.
The steps that follow will depend on the type of application you've selected.
- Partner, and "Affiliated" listings will prompt you to confirm your selection, accept the product terms and conditions, and redirect you to an onboarding page curated by the partner. These are available for your purchase today.
- Applications that require delivery to your cluster will follow the steps below..
Select the Pricing tab to view your pricing plan option(s). Select the plan you want and click on the Blue button that describes your next steps.
NOTE: The pricing for an app often reflects the base price. It cannot calculate what your total monthly cost will be, if additional fees (e.g. per device, or per user) are also part of the plan.
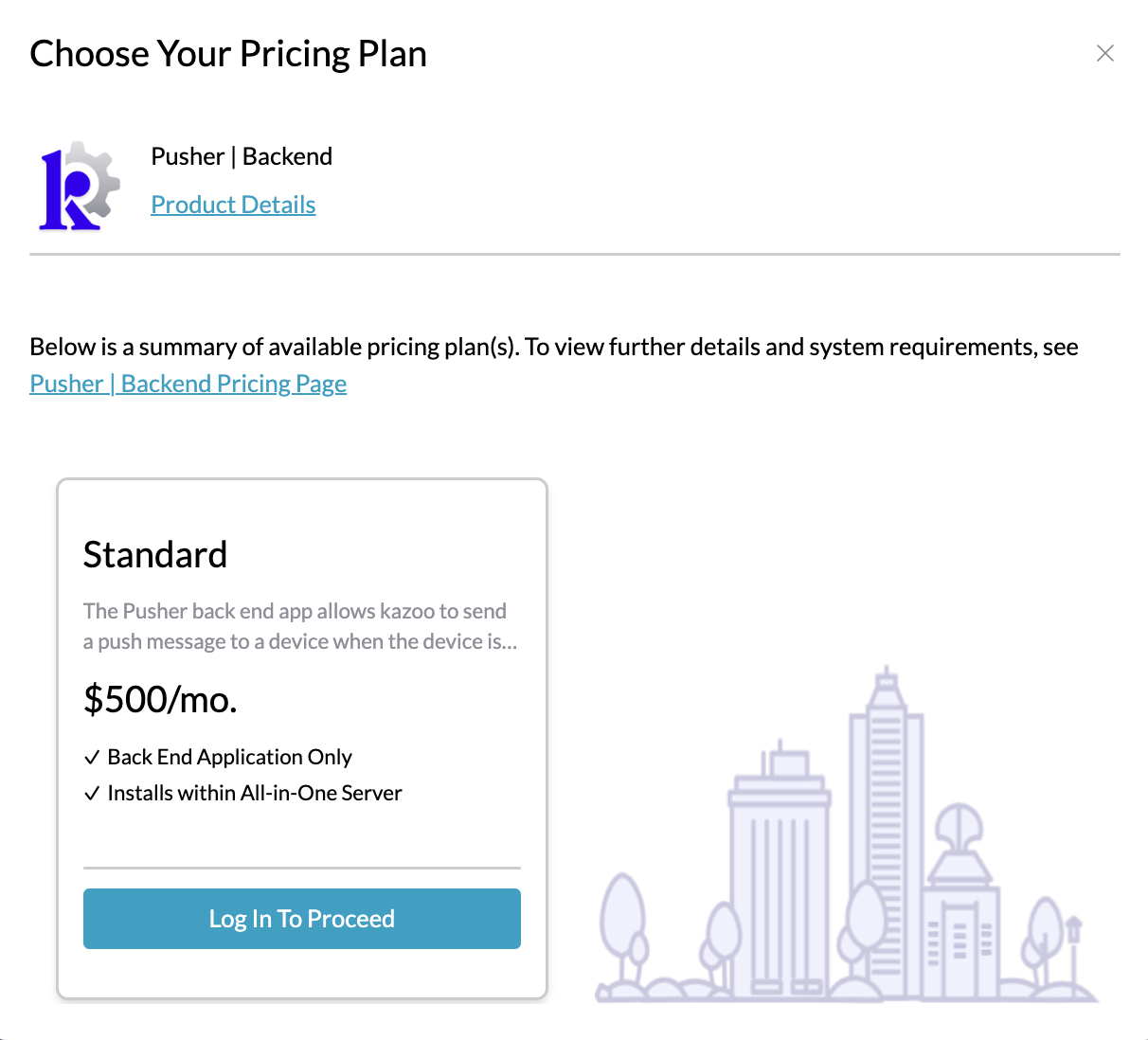
Confirm your plan choice, and review and accept the license agreement. You can then continue.
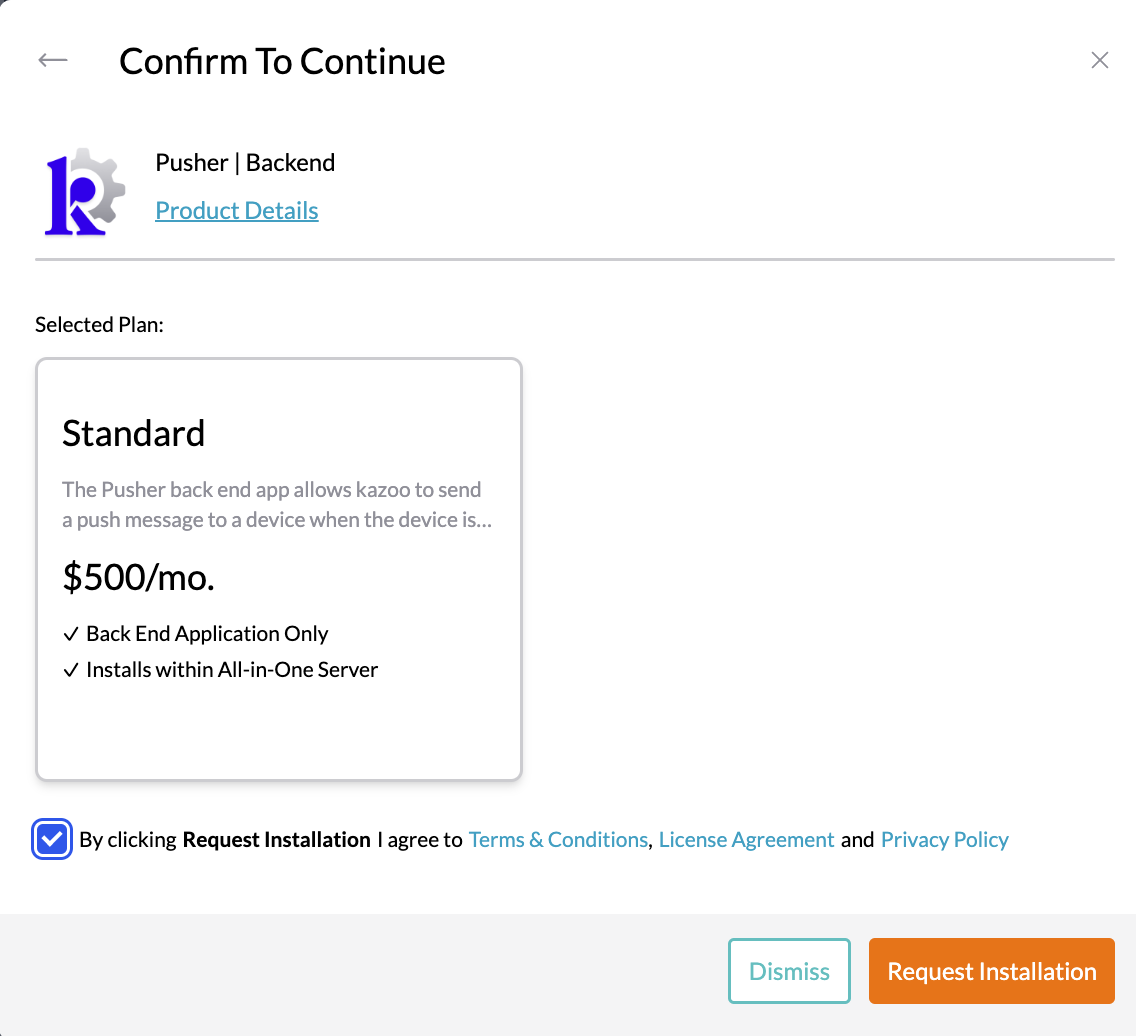
After a short wait the confirmation page will be displayed. You will then be given the option to navigate to the Manage My Apps page to start your app.
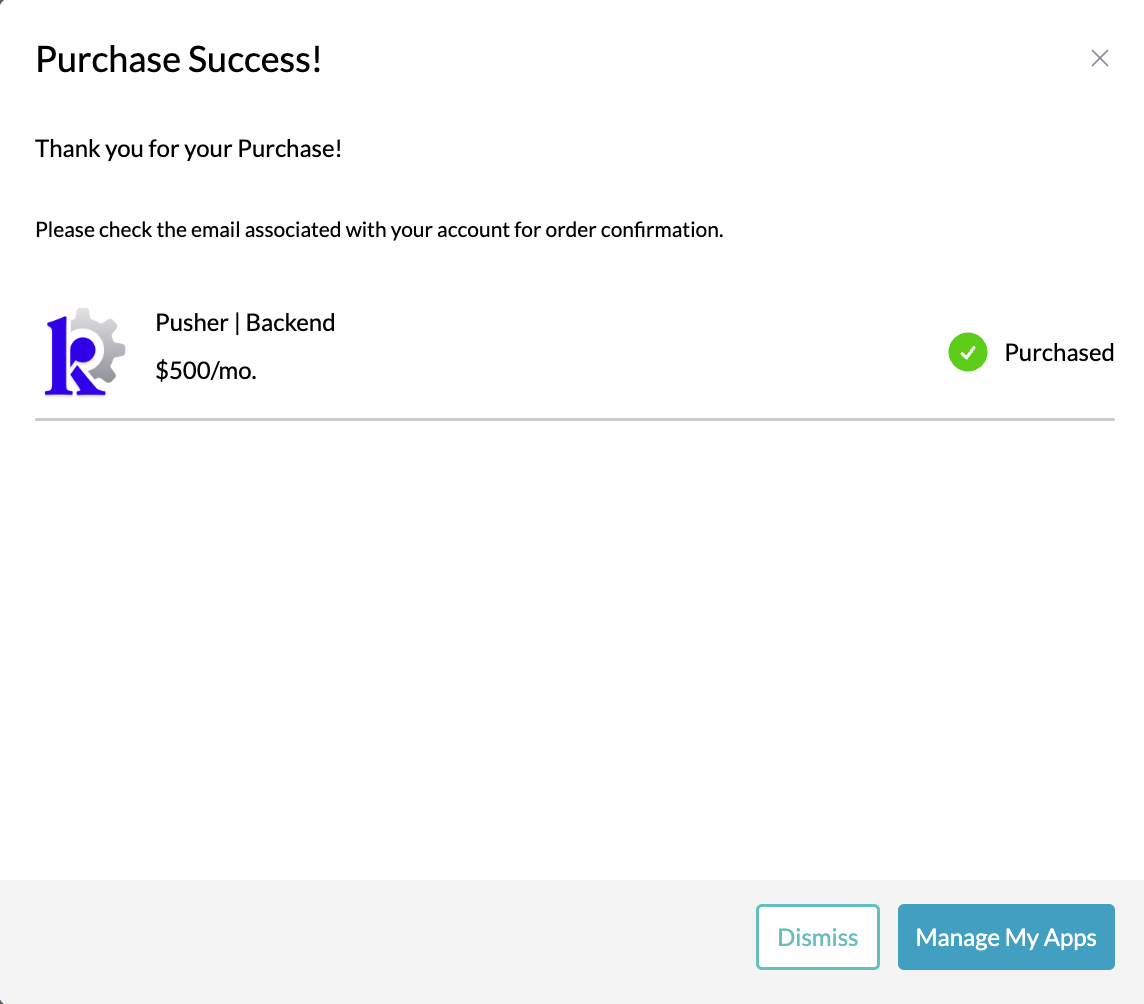
If you have chosen a Partner’s “Affiliated” or “Integration” app that doesn’t require installation to your cluster, you will complete your onboarding and enablement process from the portal they provide.
If you have chosen a fully developed app that requires delivery to your cluster, then you will continue your activation process. As a superduper administrator you will need to:
- Verify the app is present on your cluster
- Run the SUP command from your cluster portal to start your apps. This is provided in the Marketplace Manage Apps page. Select the Apps dropdown screen below your app listing.
These steps are outlined below:
After Purchasing: App Management and Start Up Instructions
You can view what apps you have purchased as well as their status and details by clicking on Manage Accounts, part of the dropdown when clicking on your account on the far right of the nav bar, and then clicking on Manage Apps, located underneath your account details on the left side of the screen.
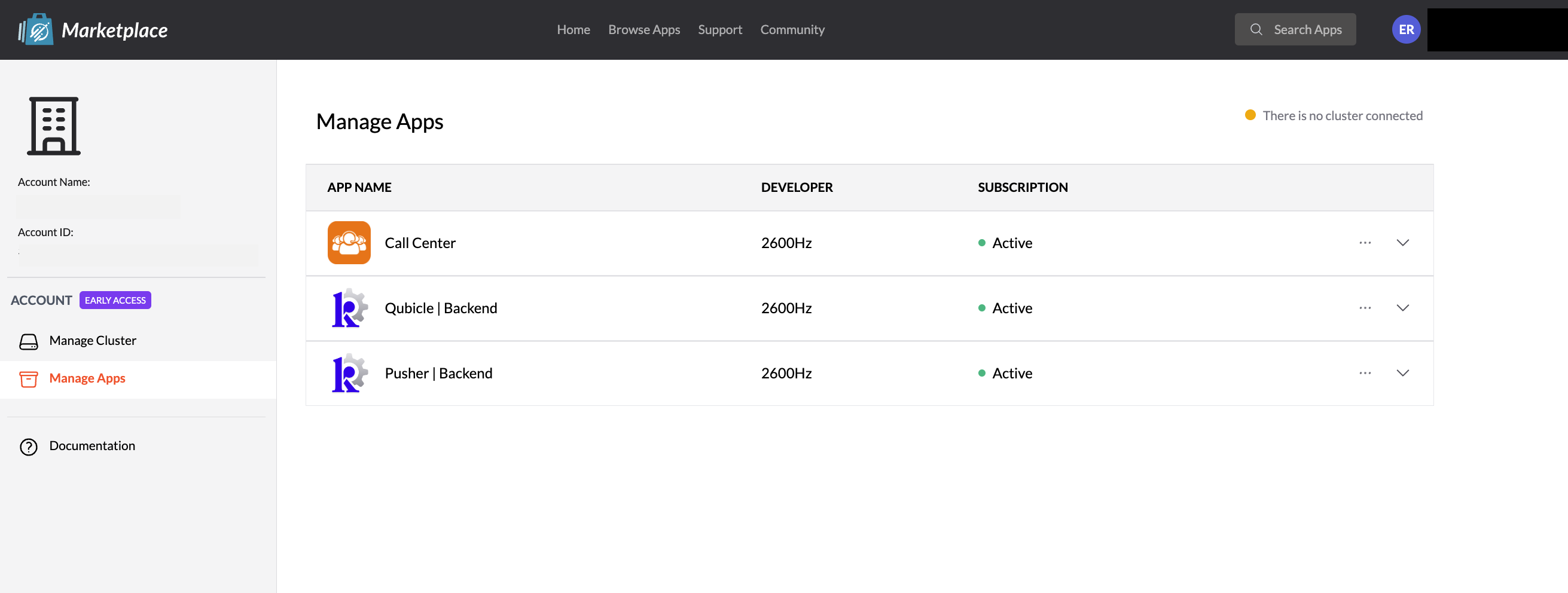
More Details on an App
By clicking on the dropdown chevron on the far right of the app’s table row, you can see details about your purchase and pricing plan, as well as instructions on how to run the app on your cluster. For apps that run as a KAZOO application, such as Call Center, this will generally be a single copy-and-paste command.
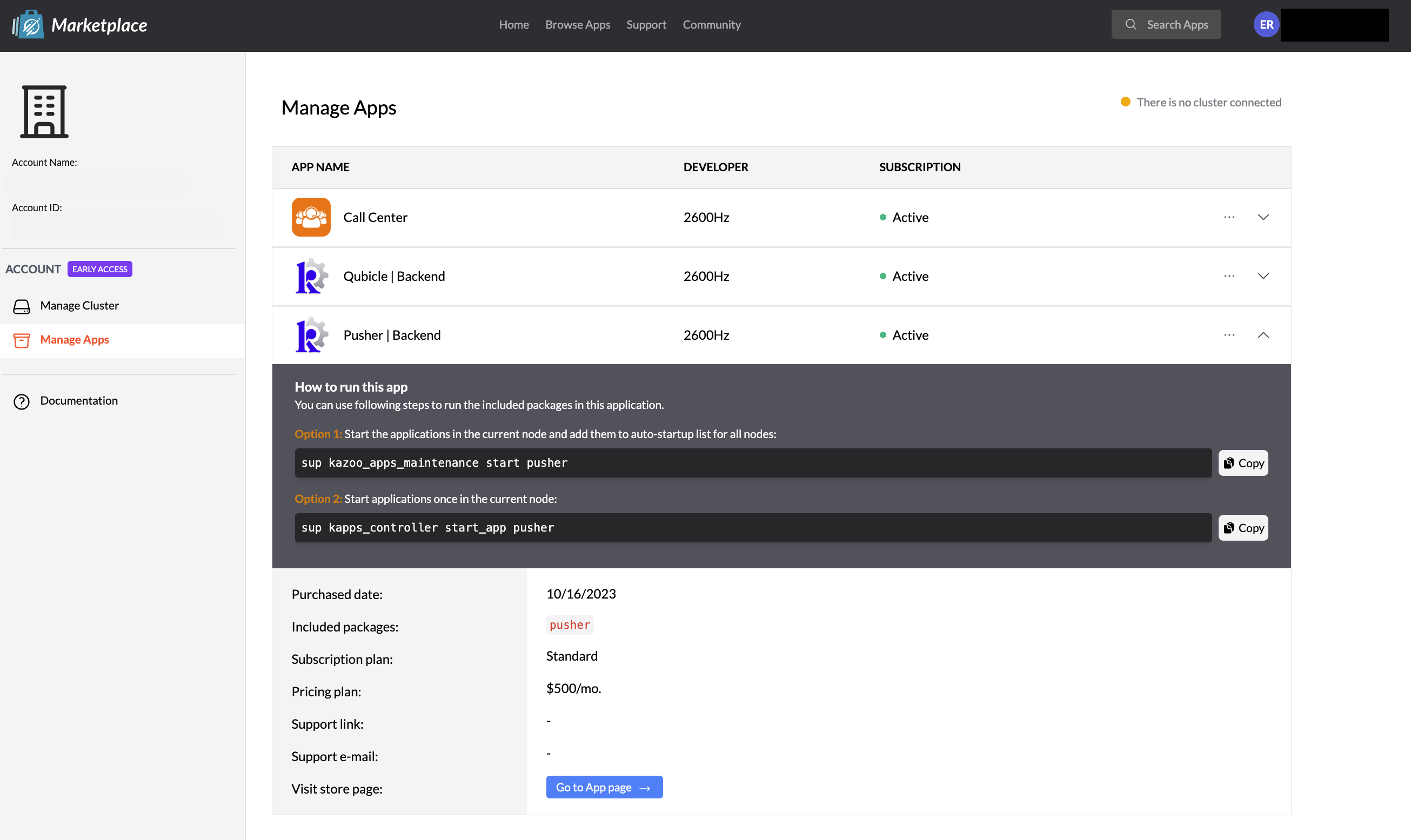
Two Ways to Start the Above Application
While how you choose to run commands on your Kazoo environment will differ based on several factors, the two methods applicable to most commercial Kazoo clusters would be to:
SSH into all of your Kazoo servers and run one of the two provided commands on each of them.

Use Cluster Manager’s Scripts tab (followed by pressing the Run Command button) to enter the command and run a task on all Kazoo nodes.
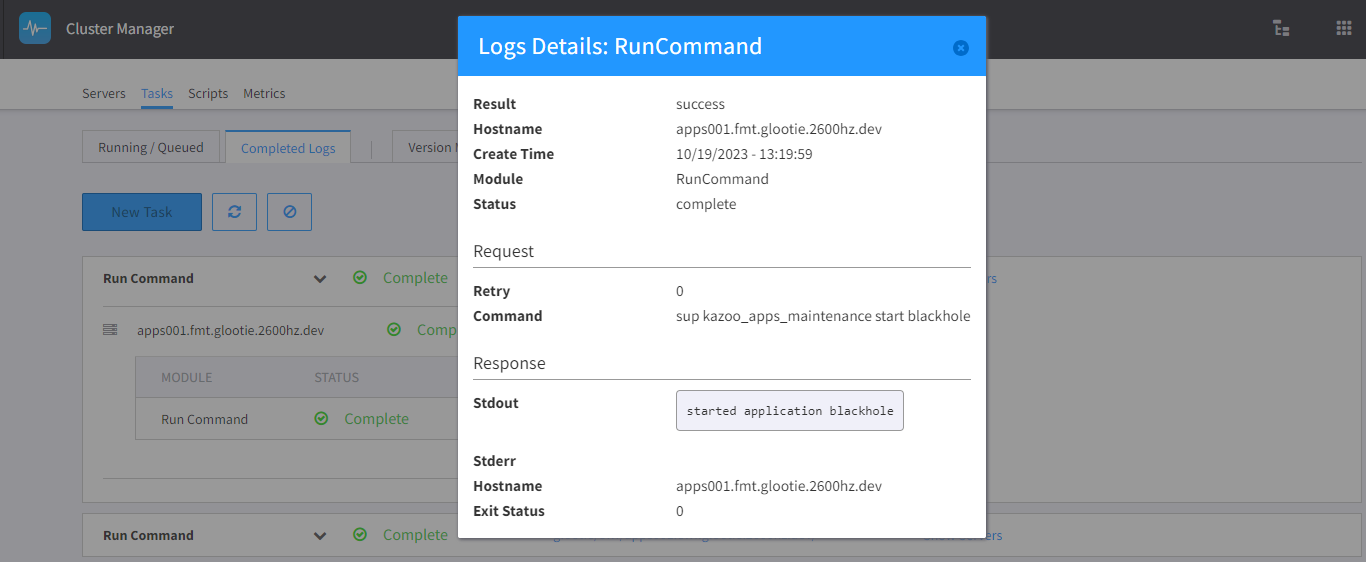
You can filter by service for only servers running Kazoo to make it easy to ensure that you are running it on every node. If you have a large cluster and use Cluster Manager, this is likely your easiest bet.
Please Note
This is an example delivery, and the process outlined in this document will not apply for every application. Every application will, however, include startup instructions that should make the delivery process streamlined and easy to complete.
Cancelling a Subscription
If you no longer wish to use an application, you can cancel your subscription by going to the Manage Apps page.
To cancel a subscription to an application, click the ellipsis button next to the dropdown chevron.
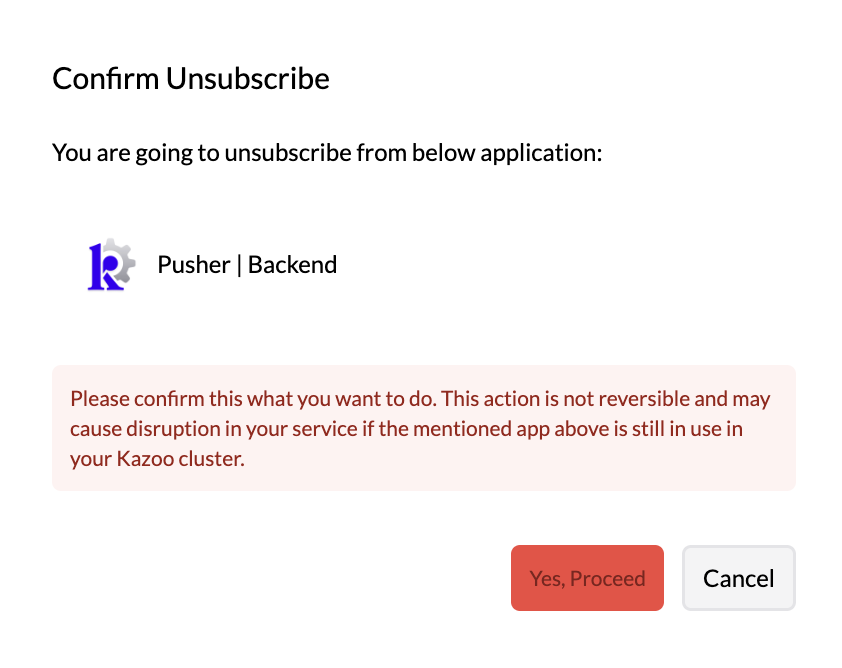
Once you have confirmed by clicking Yes, Proceed, the application will show up as cancelled in the Manage Apps page.
Additional Information
Who is a Superduper Admin?
Let’s say for example that we’ve just created a new KAZOO cluster, called Zwicky. On setup, we made the first account, identified using the first 6 characters of its Account ID, 9c40cc. We also created the first admin user, Lucy, identified by her email address lucy@zwicky.com. We then created two more users, Bob and John, and requested for John to be an admin. We did not do the same for Bob. So then, who is a Superduper Admin?
The account 9c40cc is the top-level account in the Zwicky cluster. Therefore, any users that have been flagged as admins in that account will be a Superduper Admin. Since Lucy was the default user that we assigned when creating the cluster, she is a Superduper Admin. John is also a Superduper Admin as well, since we created the user and flagged him as an admin on user creation. Bob however is not a Superduper Admin, since we did not include that he should be one when we made the user creation request.
Let’s say, like in the diagram below, we then create two sub-accounts underneath our original account. Since these accounts fall below the top level of the account tree, no user in these sub-accounts can be a Superduper Admin. They can still be an admin for that sub-account, but never a Superduper.
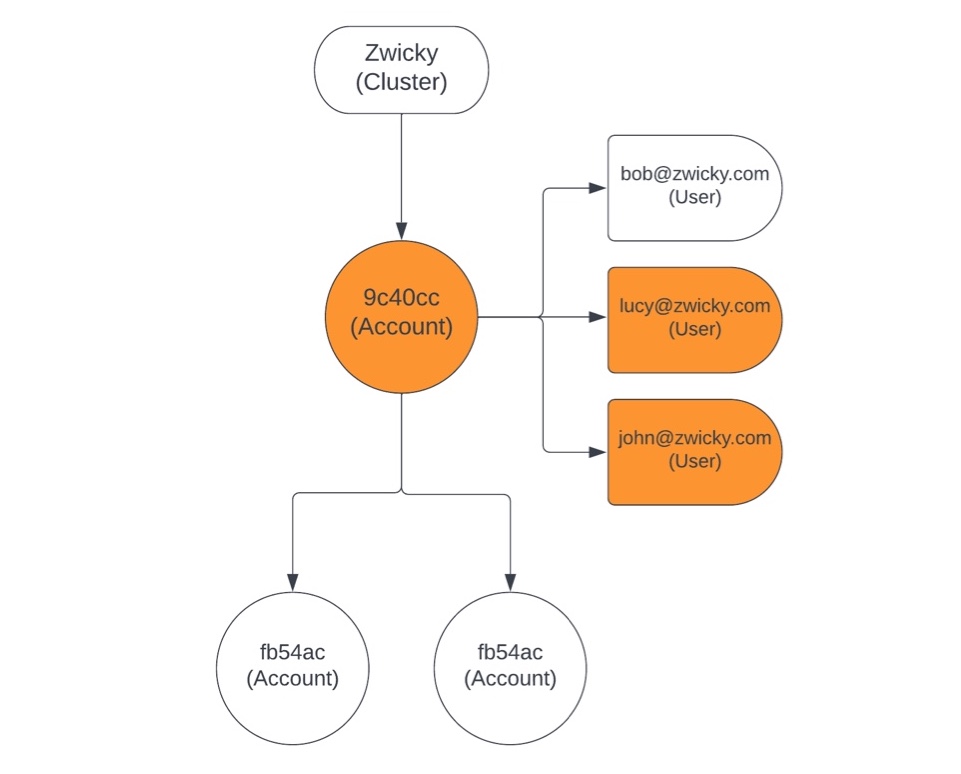
How to check if an account is Superduper Admin
You can use the KAZOO API to quickly check to see if an account has Superduper Admin privileges. Using the [Accounts endpoint]
(https://docs.2600hz.com/supported/applications/crossbar/doc/accounts/#fetch-the-account-doc), we can check quickly to see whether data.superduper_admin is true or false.
Consider the following Python program:
import requests
import json
api_url = os.environ.get('KAZOO_API_URL') # don't forget to include port
account_id = os.environ.get('KAZOO_ACCOUNT_ID')
access_token = os.environ.get('KAZOO_ACCESS_TOKEN')
url = "https://{}/v2/accounts/{}".format(api_url, account_id)
headers = {'X-Auth-Token': access_token}
r = requests.get(url, headers=headers)
dat = json.loads(r.text)
if dat['data']['superduper_admin']:
print("this account has superduper admin privileges")
else:
print("this account does not have superduper admin privileges")
By sending a request to the Kazoo server with an account ID and a valid auth token, the response will contain the superduper_admin flag.